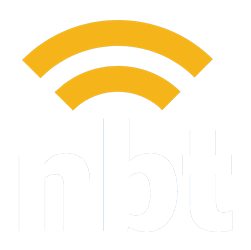Master the art of blog creation on WordPress with our simple guide. Learn the essential steps to craft compelling posts using the Classic Editor plugin.
How to Reset Your WordPress Website Password
Learn how to quickly reset your WordPress password in just a few simple steps. Our guide makes it easy to regain access to your site.NBT Knowledge Base
How to Log in to Your WordPress Website
Learn the quick and easy steps to log into your WordPress website. Access your dashboard in a few clicks and start managing your site’s content and settings effortlessly.
Giving NB Technologies Access to Your Facebook Business Page
Discover how to effortlessly give NB Technologies access to your Facebook Business Page with our comprehensive guide. Perfect for streamlining your social media management.
How to Give NBT Admin Permissions for Your Google Business Profile
Learn how to grant admin permissions to NB Technologies for your Google Business Profile with our easy step-by-step guide. Manage your online presence more effectively!
How to Send Files via WeTransfer
Explore our guide on using WeTransfer effectively: Learn best practices for sending files and streamline your digital transfers with ease.
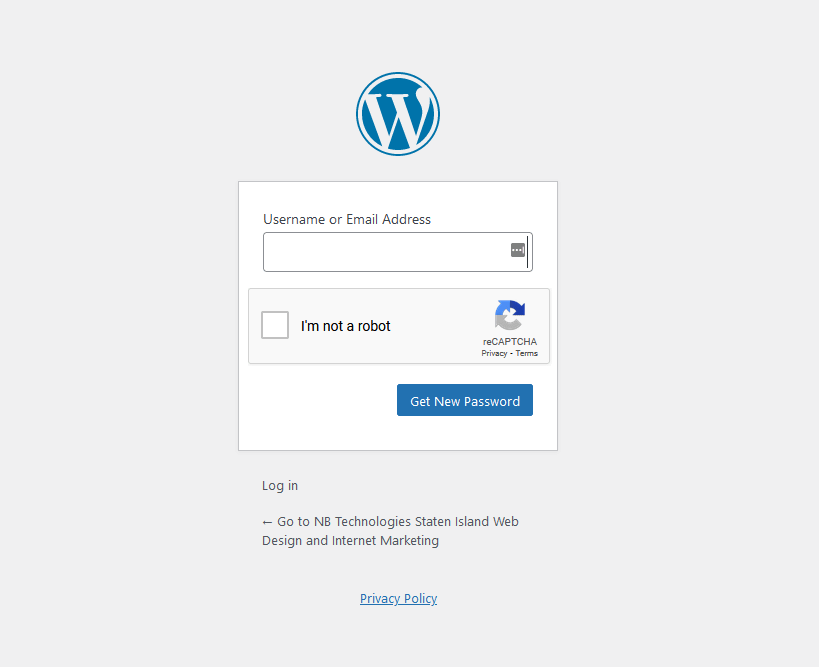
Resetting a WordPress password can be done easily in just a few simple steps. In this article, we will guide you through the process of resetting your WordPress password:
Step 1: Navigate to the WordPress Login Page
To begin the process of resetting your WordPress password, navigate to the login page for your WordPress site, typically at https://yourdomain.com/wp-admin or https://yourdomain.com/wp-login.php.
Step 2: Click on the “Lost your password?” Link
On the WordPress login page, click the “Lost your password?” link to begin the password reset process.
Step 3: Enter Your Username or Email Address
Enter either your username or email address associated with your WordPress account and click on the “Get New Password” button.
Step 4: Check Your Email
Check your email for a message from WordPress with a link to reset your password. Click on the link provided.
Step 5: Enter a New Password
The link will take you to a page where you can enter a new password for your WordPress account. Enter a new password and click on the “Reset Password” button.
Step 6: Log in to Your WordPress Site
Log in to your WordPress site using your new password.
Congratulations! You have successfully reset your WordPress password.
NBT Knowledge Base
How to Add a Blog Post to Your WordPress Website Using the Classic Editor Plugin
Master the art of blog creation on WordPress with our simple guide. Learn the essential steps to craft compelling posts using the Classic Editor plugin.
How to Log in to Your WordPress Website
Learn the quick and easy steps to log into your WordPress website. Access your dashboard in a few clicks and start managing your site’s content and settings effortlessly.
Giving NB Technologies Access to Your Facebook Business Page
Discover how to effortlessly give NB Technologies access to your Facebook Business Page with our comprehensive guide. Perfect for streamlining your social media management.
How to Give NBT Admin Permissions for Your Google Business Profile
Learn how to grant admin permissions to NB Technologies for your Google Business Profile with our easy step-by-step guide. Manage your online presence more effectively!
How to Send Files via WeTransfer
Explore our guide on using WeTransfer effectively: Learn best practices for sending files and streamline your digital transfers with ease.