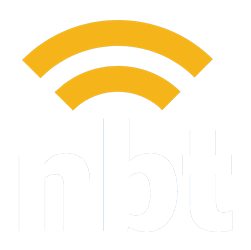Learn how to quickly reset your WordPress password in just a few simple steps. Our guide makes it easy to regain access to your site.
How to Send Files via WeTransfer
Explore our guide on using WeTransfer effectively: Learn best practices for sending files and streamline your digital transfers with ease.NBT Knowledge Base
How to Add a Blog Post to Your WordPress Website Using the Classic Editor Plugin
Master the art of blog creation on WordPress with our simple guide. Learn the essential steps to craft compelling posts using the Classic Editor plugin.
How to Log in to Your WordPress Website
Learn the quick and easy steps to log into your WordPress website. Access your dashboard in a few clicks and start managing your site’s content and settings effortlessly.
Giving NB Technologies Access to Your Facebook Business Page
Discover how to effortlessly give NB Technologies access to your Facebook Business Page with our comprehensive guide. Perfect for streamlining your social media management.
How to Give NBT Admin Permissions for Your Google Business Profile
Learn how to grant admin permissions to NB Technologies for your Google Business Profile with our easy step-by-step guide. Manage your online presence more effectively!
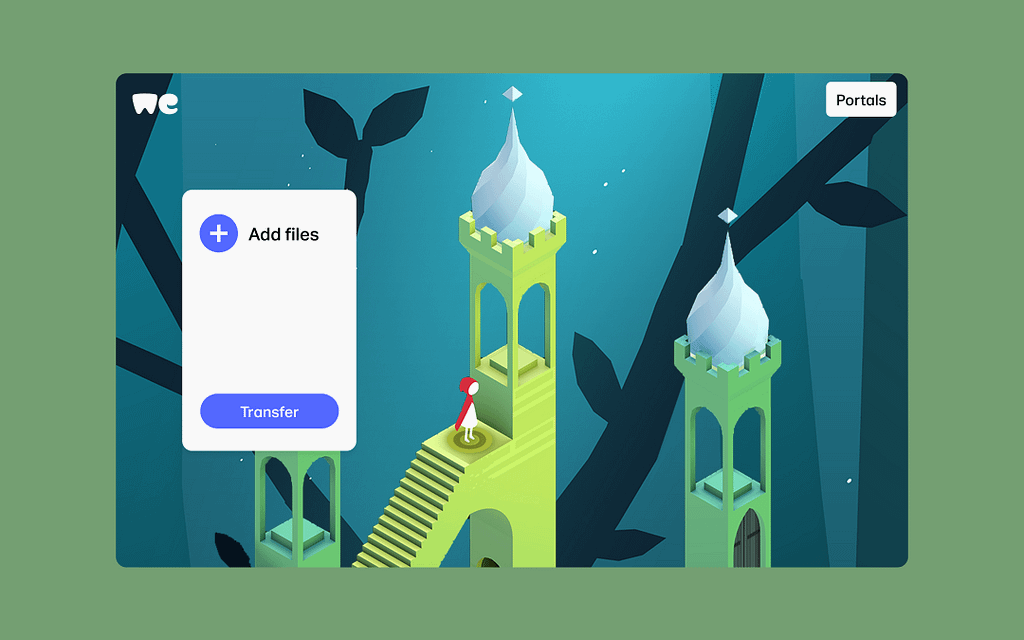
WeTransfer is a convenient tool for sending large files over the Internet. It’s free, doesn’t require an account, and provides confirmation emails once your files have been downloaded. Here at NBT, we often use WeTransfer to receive photos, documents, and other files from our clients.
Best Practices for Sending Files
To facilitate faster project completion, create a better end product, and ensure a smooth experience for the end user, please follow these best practices when sending files:
- Consistent Images: All images should either be uncropped or all cropped with the same dimensions. While it might be tempting to edit photos for artistic effect or to remove unwanted elements, this can create inconsistency on the website.
- Descriptive Filenames: Make sure all filenames clearly explain what the images or files are. This makes it easier for us to organize and use your files, helps end users understand what the file is, and improves SEO as search engines use filenames as one of the factors when ranking images.
- Page Specification: If you’re sending files for a website project, please specify which page each item should be featured on. This helps us place your content correctly and speeds up the build process.
Steps to Send Files via WeTransfer
Step 1: Visit the WeTransfer Website
Open a web browser and navigate to the WeTransfer website at https://wetransfer.com.
Step 2: Accept Terms and Conditions
Click on “Agree” to accept WeTransfer’s terms and conditions if it’s your first time visiting the site or if you’ve cleared your browser cookies recently. This action allows you to use the service.
Step 3: Choose to Send Files
Click on “Send a file?”. This option will open a side panel for you to upload your files.
Step 4: Upload Files
Click the “+” button or “Add your files” to select files from your computer. You can select multiple files, and the total size can be up to 2GB for the free service.
Step 5: Enter Recipient’s Email
In the “Email to” field, enter our email address: info@nbtechnologies.net.
Step 6: Enter Your Email
In the “Your email” field, enter your own email address. This is necessary so that WeTransfer can send you a confirmation email when your files are downloaded.
Step 7: Add an Optional Message
There’s also a field to “Write a message”. Although this step is optional, you can use this space to provide us with any important information or instructions about the files you’re sending.
Step 8: Transfer Files
Click on the “Transfer” button. WeTransfer will then upload your files and send an email link to us.
Once we’ve downloaded your files, you will receive a confirmation email from WeTransfer, providing you with the assurance that we’ve successfully received your files. Because of this there’s no need to reach out via phone, text, or email to confirm that we’ve received your files!
NBT Knowledge Base
How to Reset Your WordPress Website Password
Learn how to quickly reset your WordPress password in just a few simple steps. Our guide makes it easy to regain access to your site.
How to Add a Blog Post to Your WordPress Website Using the Classic Editor Plugin
Master the art of blog creation on WordPress with our simple guide. Learn the essential steps to craft compelling posts using the Classic Editor plugin.
How to Log in to Your WordPress Website
Learn the quick and easy steps to log into your WordPress website. Access your dashboard in a few clicks and start managing your site’s content and settings effortlessly.
Giving NB Technologies Access to Your Facebook Business Page
Discover how to effortlessly give NB Technologies access to your Facebook Business Page with our comprehensive guide. Perfect for streamlining your social media management.
How to Give NBT Admin Permissions for Your Google Business Profile
Learn how to grant admin permissions to NB Technologies for your Google Business Profile with our easy step-by-step guide. Manage your online presence more effectively!